반응형
Google Sheets(줄여서 Sheets)를 사용하는 방법입니다.
일단 설명은 PC에서 작업하는 것을 기준으로 하며, 웹브라우저에서 URL 접근을 통해 시작할 수 있습니다.
다양한 웹브라우저가 있지만 아무래도 같은 구글에서 만들어진 크롬을 사용하는 것이 호환성 면에서 좋을 것 같습니다.
Google Drive 열기
Sheets를 사용하기 위해서는 https://sheets.google.com로 직접 접근하는 방법과 https://drive.google.com 로 접근하는 방법이 있습니다. 아니면 처음부터 문서 자체의 URL로 접근하는 방법도 있고요.
- https://sheets.google.com
- https://drive.google.com
- 직접 문서 URL로 접근
사람마다 개인차는 있으나 저는 일단 https://drive.google.com로 접근하는 방법을 추천드립니다. 내가 주야장천 Sheets만 사용한다면 sheets로 바로 접근하는 것이 편리하지만 구글 독스, 구글 슬라이드 등 구글의 다양한 서비스를 사용한다면 https://drive.google.com로 접근하는 것이 여러모로 좋습니다.
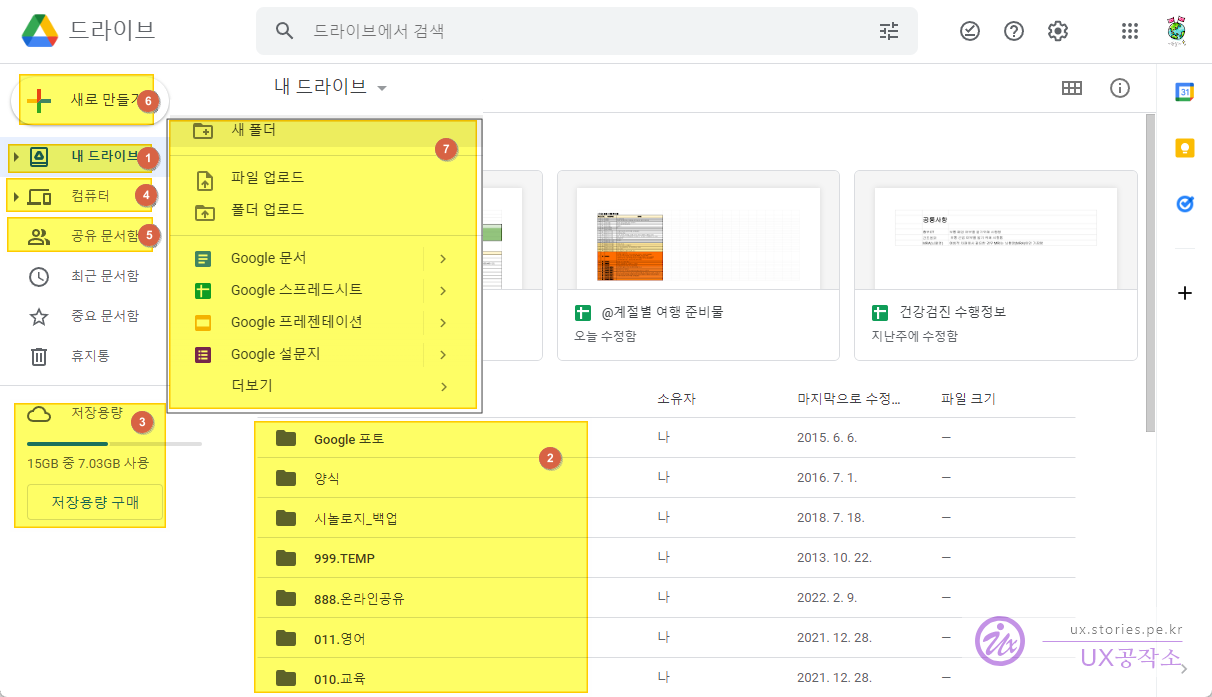
만약 구글 회원가입이 되어 있고 Drive를 사용한다고 하면 위와 같은 화면을 만날 수 있습니다.
- 내 드라이브는 클라우드로 제공된 내 Drive의 내용을 탐색기처럼 폴더 구조로 구분하여 관리할 수 있습니다.
- 매인 화면에도 Root의 폴더와 파일들을 보여 줍니다.
- 현재 나의 클라우드 사용 용량을 볼 수 있으며 만약 무료 저장용량이 15GB를 넘게 되면 추가로 용량을 구매할 수 있습니다.
- 만약 컴퓨터에 드라이브 프로그램을 깔았다면 클라우드에 자동으로 파일을 동기화할 수도 있습니다.
- 다른 사람의 공유 문서를 이곳에서 확인할 수 있습니다.
- 새로 만들기를 하면 여러 가지를 생성할 수 있습니다.
- 폴더를 만들거나 업로드를 할 수 있고 Sheets도 생성할 수 있습니다.
Google Sheets 사용하기
Sheets를 사용하는 방법은 처음부터 문서를 생성하는 방법이 있고 엑셀 같은 다른 스프레드시트 프로그램의 문서를 불러와서 열어서 사용하는 방법이 있습니다.
먼저 생성하는 방법입니다.
Sheet 생성하기
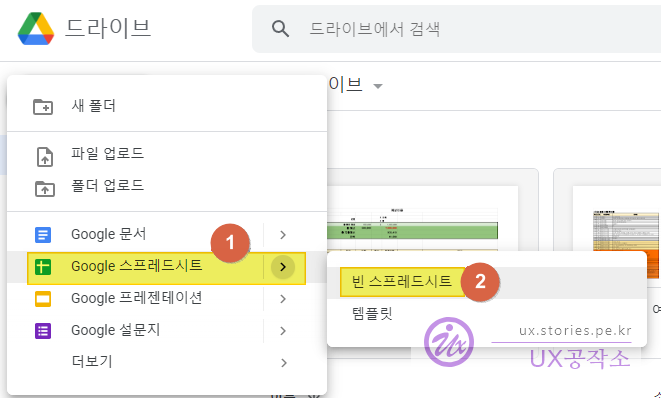
- 새로 만들기를 클릭하거나 화살표를 눌러
- 빈 스프레드시트를 클릭합니다.
화면 구조 설명
새롭게 엑셀과 같은 화면이 생성이 되었습니다. 사용하는 방법에 대해서는 추후 포스팅할 예정입니다.

- 제목을 작성할 수 있습니다. 오른쪽의 별을 클릭하면 중요 문서함에서 쉽게 접근할 수 있습니다.
- 메뉴입니다 메뉴를 통해 다양한 작업을 할 수 있습니다.
- 툴바입니다 다양한 기능을 구현할 수 있습니다.
- 시트를 추가하거나 삭제할 수 있습니다. 또한 시트의 특징에 맞는 이름으로 변경할 수 있습니다.
- 실제로 작업할 영역입니다.

